All grid views (similar in appearance to an excel spreadsheet) can be customized to suit your needs. These grid views can be customized by adding sorting and grouping to columns, filtering by value or changing which columns are displayed.
Sorting
Inside any grid view, such as ‘Currently Open Trades’, right click on the column header you wish to apply sorting on.
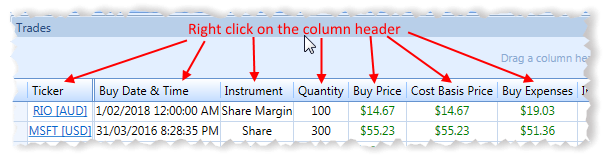
This should display the following pop-up window.
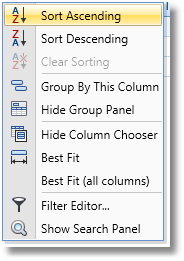
Then simply select ‘Sort Ascending’ or ‘Sort Descending’ depending on which direction your want to sort the values.
Grouping
The procedure is the same as above but this time simply select ‘Group By This Column’
Filtering
The procedure is the same as above but this time simply select ‘Filter Editor’ which should display a window similar to the following.
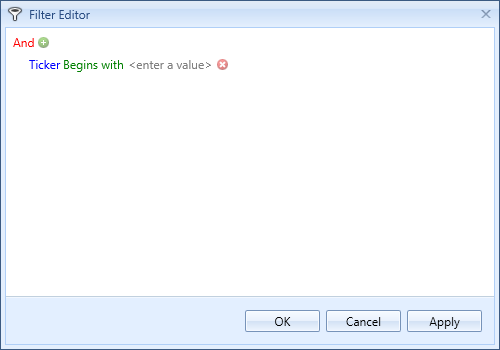
Use the editor (shown above) to set your filtering options then click ‘OK’ to apply the filter.
Changing Displayed Columns
The procedure is the same as above but this time select ‘Show Column Chooser’ which should display a window similar to the following.
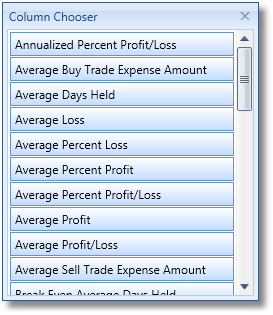
To remove a column click and drag the column header from the grid view and drop it on the ‘Column Chooser’ window. To add a column you do the reverse. Click and drag a column from the column chooser to the spot in the grid view where you want it displayed.
Saving Your Modified View
Once you are happy with your view, you can save it for instant recall later. To do so click ‘Save As’ which can be found in the ‘Layout’ menu.
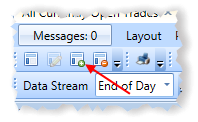
It should open a window similar to the following.
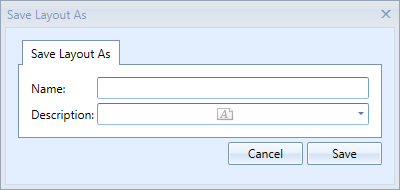
Next, give your view a name and description then click ‘Save’.
Loading A Modified View
To load a saved layout click ‘Layouts’ found in the ‘Layout’ view menu.
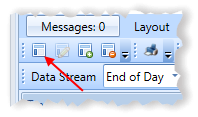
This should bring up the following window.
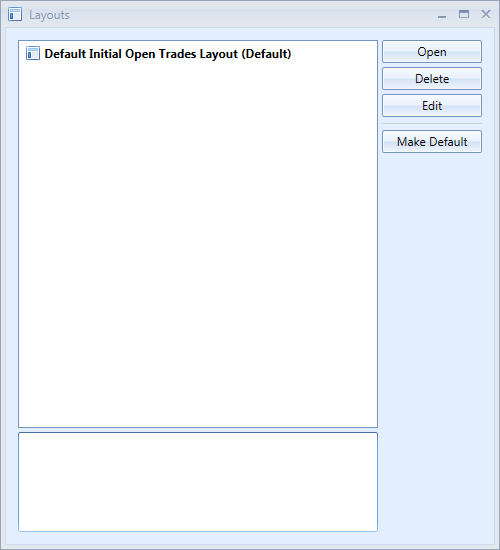
Next, select the layout you wish to load then click ‘Open’. If you want you can make a layout load automatically each time a view is opened by selecting it and clicking ‘Make Default’.