In the event that the currency you need is not currently available in the program can easily add your own by following these steps.
Step 1: Open the 'Currencies' window
This can be done from the users window or from the main window by clicking on the ‘Currencies’ toolbar item.
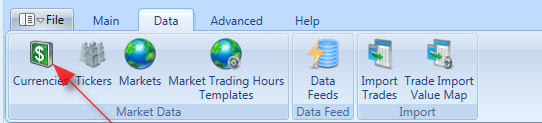
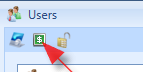
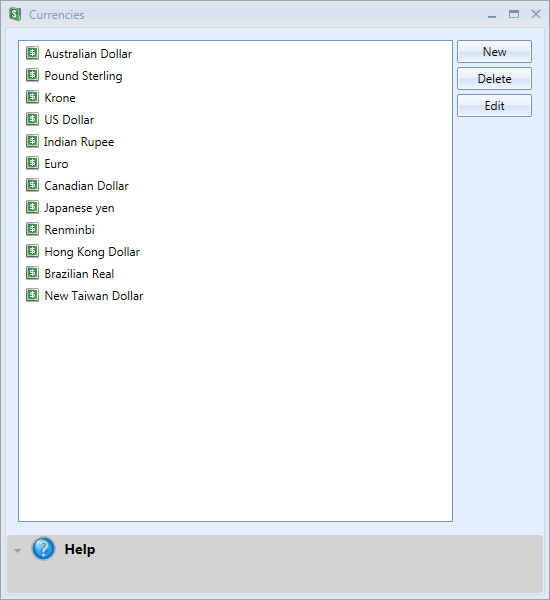
Step 2: Open the 'New Currency' window and enter the required information
To add a new currency simply click ‘New’ in the ‘Currencies’ window (shown above) which should open a window similar to the following.
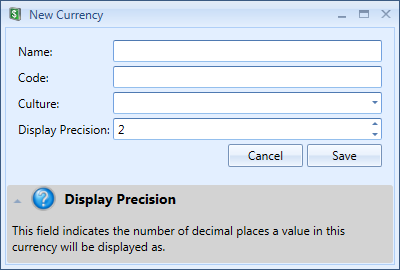
Name – Name of the currency.
Code – The currency code. For example USD, AUD etc.
Culture – The currency culture. This affects how money values in this currency are formatted and displayed.
Display Precision – This indicates how many decimal points values in this currency should be displayed in.